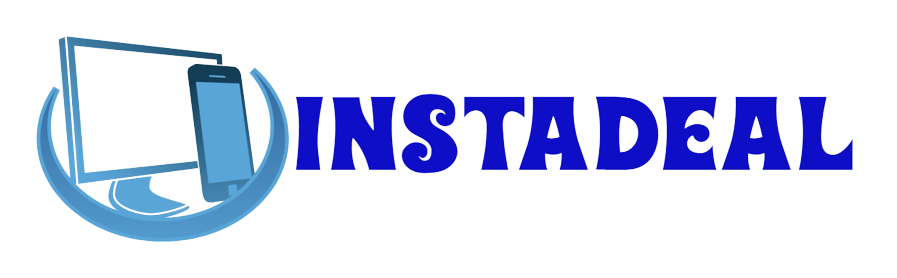Instagram Not Posting to Facebook? Try These Quick Fixes!
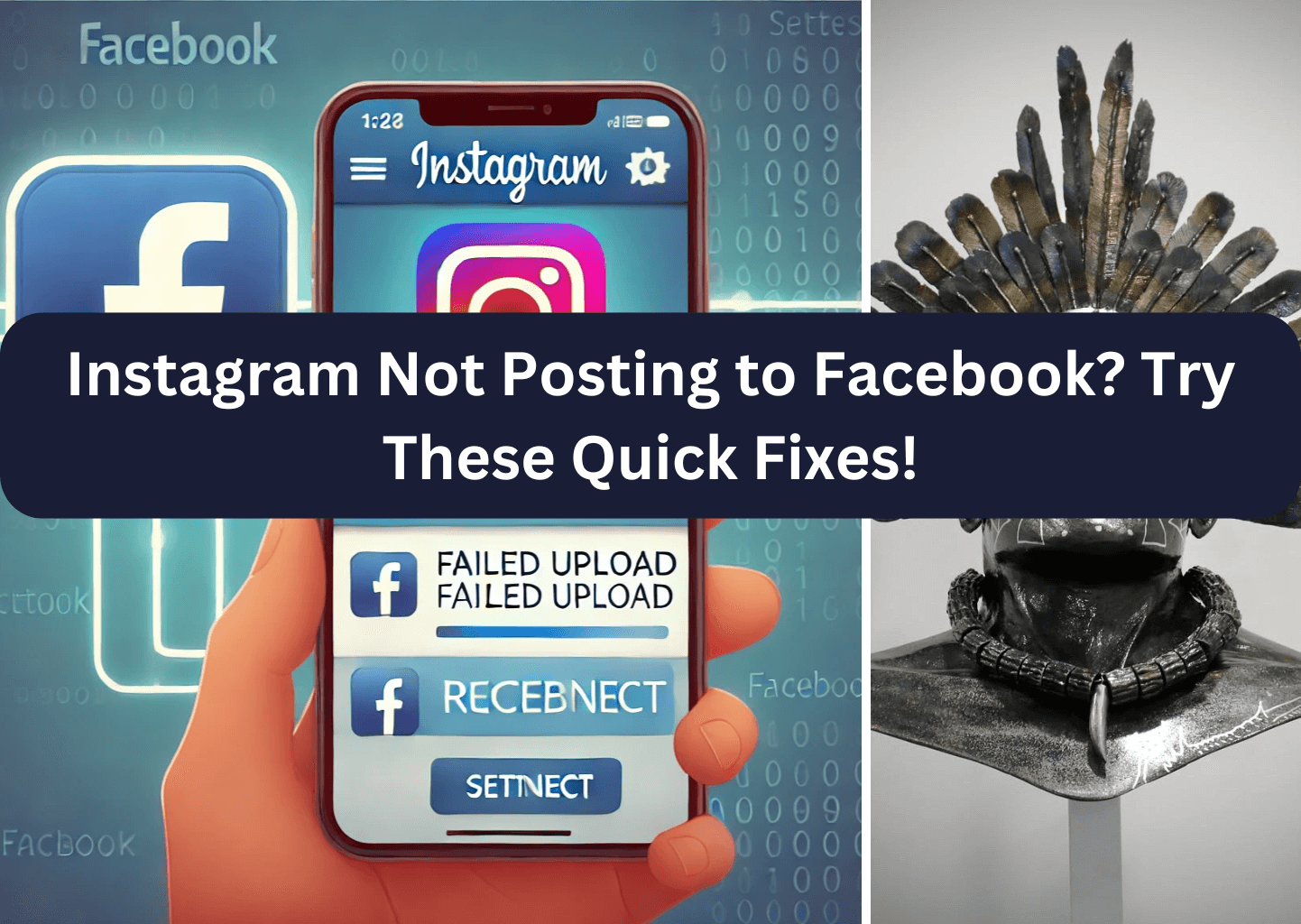
Introduction: Instagram Not Posting to Facebook?
Instagram's relationship with Facebook makes for a great way to cross-post easily, but sometimes, things don’t quite work that way. If you are struggling with the problem, do not panic, there are many possible solutions you can try. Based on the following, this guide will cover the best troubleshooting solution to fix Instagram not posting to Facebook.
Why Is Instagram Not Posting to Facebook?
Now there can be multiple reasons for Instagram to no longer post on Facebook. Posts might not sync because your Instagram and Facebook account are not properly linked. For example, Facebook permissions could restrict cross-posting, particularly if privacy settings block third-party apps. Bugs in the app can lead it to not work properly, and if the application itself is out of date, there might be an incompatibility that leads to a posting error. Weak Internet connections can interfere with auto-sharing and cause posts to be late or not to happen at all. Corrupted cache files may prevent the syncing process by keeping the old or wrong credentials. Also, temporary outages on the server on Instagram or Facebook can hinder cross-posting function.
1. How to Link Your Facebook and Instagram
To cross-post content, you need to link your accounts of Facebook and Instagram accurately. Now open Instagram and navigate to your profile. Press the menu icon (three horizontal lines) and choose settings & privacy. Go to Accounts Center and select Set up Accounts Center. Choose Add Facebook Account, and sign in to your Facebook accoun. Be sure to have Instagram and Facebook permissions set up properly so you can share easily.
2. How to Link an Instagram Account to a Facebook Page
For managing a business/creator page, linking your Instagram to your Facebook Page is crucial for cross-posting. In the Facebook app, go to Settings. Click on Select Pages and pick the page you want to connect. Then tap Link accounts and choose Instagram. Log in to your Instagram account and validate the connection. Make sure that content sharing permissions are granted. When linking the two accounts, if you receive error messages, log out of both apps and sign in again before attempting the process again. Also, make sure that you are an admin of the Facebook Page, as linking is not possible if you have only editor or moderator privileges. If this doesn't work, go to the Facebook Business Suite to set this up instead — this way you'll have control over how your pages are integrated.
3. Troubleshooting Instagram and Facebook account linking issues
3.1 Verify Instagram-Facebook Connection
Before going into further troubleshooting, you should double check that your accounts are linked. First, open Instagram and head to your profile. Tap the three horizontal lines (menu) and choose Settings & privacy. Scroll down to Accounts Center and tap on sharing across profiles. Verify whether Facebook is linked. If not, click Add accounts and follow the on-screen instructions to connect your Facebook account. If your Facebook account is already linked but the issue still persists, remove and re-add it. You can also check if you have given Facebook the permissions it needs, under Facebook > Settings, so that Instagram can post content on your behalf. If you happen to have more than one Facebook account, make sure to select the right one to link. The integration issues can often be resolved by verifying these configurations and re-establishing the connection.
3.2 Reconnect Your Facebook Account
If the accounts are already linked but Instagram still doesn't post to Facebook, disconnect the accounts and link them again. In Instagram, tap on Settings & privacy Tap Accounts Center, then select Accounts. Tap Facebook, and then tap Remove. Restart the Instagram app. Relink Facebook by going through the linking process again. Also, use the official link to select the correct profile or page in Facebook. If you manage several pages or business accounts, ensure you are connected to the appropriate one. Post a test post on Instagram and see if it shows on Facebook. However, if the issue still continues, signing out of both the apps, clearing cache, and signing back can reset the connection.
4. Check Facebook Permissions for Instagram
Facebook might sometimes restrict Instagram from posting content, so your permissions must not be limited. This could be because either Facebook's security settings have been updated or because Instagram's permissions were inadvertently canceled. To solve this, select Settings on Facebook. Go to Apps and Websites and click Instagram. Check permissions to post and manage content. When the permissions are absent, delete Instagram and add it again from Accounts Center in Instagram setting. Also, see whether Facebook has blocked Instagram from posting, citing security issues. Check Facebook’s Security & Login settings for notifications or recent activity that could point you to a blocked integration. In case the problem continues, please try using a different browser or device to download the settings, as some configurations might not show properly in mobile apps. Last, make sure that any two-factor authentication settings on Facebook don’t disrupt Instagram’s ability to cross-post that content.
5. How to fix Instagram not posting to Facebook automatically
Turning on automatic sharing means that all your Instagram posts or stories will be shared to Facebook without you having to do anything. Open Instagram, and head to Settings & privacy. Go to Accounts Center and tap Sharing across profiles. Under Automatic Sharing, enable Share Your Posts to Facebook and Share Your Stories to Facebook. Ensure your Facebook account is selected and permissions are turned on. Make sure to use both Instagram and Facebook apps at the latest version, if the option doesn’t show up because older apps versions don’t have this option. Also, look at your Facebook activity log and see if Instagram posts seem to be logging but not publishing to your timeline. If you’re getting sporadic sharing success, try signing out of both apps, restarting your device and signing back in, just in case your account settings need refreshing. You can also try disabling and enabling automatic sharing to force the two platforms to sync again with one another.
6. How to Manually Decide Whether to Share an Instagram Post on Facebook
If you don’t want everything to share automatically, you can choose posts to share manually. Open Instagram to create a post and make your way to the last screen before posting it. Don’t forget to tap Advanced Settings, then toggle on Share to Facebook. Pretend privacy settings in Facebook can also be customized by post, just before sharing this option. If the option was not available, confirm that your Facebook account is not linked incorrectly in Accounts Center. You should also review your Facebook privacy settings to ensure Instagram can post on your behalf. If you hop back and forth between a personal and business account, make sure the right account is selected to avoid posting restrictions.
7. Update Instagram and Facebook Apps
If you want to ensure a smooth posting, go into your Google Play Store (Android) or App Store (iOS). Look up Instagram and Facebook. Tap Update if available. After you update, restart your device. Along with updating the apps, it may be worth checking whether your device’s operating system is also up to date, since outdated system software can occasionally affect how apps work. If updating does not solve the problem, uninstall and reinstall the apps to get rid of any corrupted files that may be interfering with cross-posting. Clearing your device’s cache can also refresh app performance and prevent errors when posting.
8. Clearing Instagram cache to resolve Facebook sharing issues
8.1 Clear Instagram Cache (Android)
Go to Settings and then Apps. Tap on Instagram and then Storage & Cache. Choose Clear Cache.
8.2 How to Clear Instagram Cache on iPhone (iOS)
In Settings, scroll down and tap General. Go to iPhone Storage then locate Instagram. Then tap uninstall App. Download Instagram again from App Store.
9. Check Internet Connectivity
Auto-posting will be interrupted by a weak internet connection. Change from Wi-Fi to Mobile Data (to the other way round). Restart your router. Turn on Airplane Mode for 30 seconds and turn it off. Do an internet speed test to make sure you have stable connectivity.
10. Log out of your accounts and log back in
Refreshing your session may resolve some temporary glitches. Sign out of Instagram and Facebook. Restart your phone. Re-enter Instagram and Facebook. Post again and see if the problem is gone.
11. Uninstall and Reinstall Instagram and Facebook Apps
Reinstalling the apps should at least eliminate corrupted data if the issue is persistent. Delete Instagram and Facebook from your phone. Restart your device. Also reinstall both apps from Play Store or App Store. Log in and try to post to Facebook.
12. Convert to a Professional or Business Account
Switching to a business account may resolve the issue if you are on a personal Instagram account. In Instagram, navigate to Settings & privacy. Tap Account type and tools. Choose Switch to Professional Account. Follow the setup steps and Select — Business. Re-connect your Facebook page and schedule another post.
13. Try contacting Support for Instagram and Facebook
If none of the fixes work, report the problem. Open Instagram and go to Settings & privacy. Scroll down to Help and select Report a Problem. Choose Something isn’t working. Describe the issue and submit the report.
For Facebook, open Facebook Help Center. Click Report a Problem. Select Something went wrong and provide details. Submit your request and wait for a response.
Buying Instagram Accounts For growth:
Purchasing an established Instagram account may be a smart move if you aim for quick growth. InstaDeal sells established Instagram accounts with real engagement, saving you the time and effort of starting from scratch. Even if you need it for work, buying a pre-made Instagram account from InstaDeal will give you a targeted audience that interacts with your posts perfectly.
Final Thoughts: Instagram Not Posting to Facebook?
If Instagram is not posting to Facebook, completing the relevant troubleshooting steps is likely to resolve the issue. The solutions work their way through verifying account links, clearing cache, and checking permissions to ensure a smooth Instagram-to-Facebook posting experience. Keep your app versions updated and regularly check your account settings to avoid similar issues in the future. Your only option if problems still exist are to contact the Instagram or Facebook support.